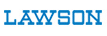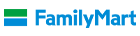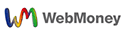Twitter自動投稿機能について
あなたのTwitterで、販売情報などを自動的にツイート!
Twitter自動投稿機能とは?
お持ちのTwitterIDで、作品の販売開始・予告開始などの情報を自動で投稿する機能です。
作品が販売開始または予告開始されたと同時に、サークル様のTwitterで作品タイトル、作品詳細ページへのURL等が自動的にツイートされます。
サークル管理ページ内の[ サークル情報 ] → [ Twitter自動投稿設定 ]から簡単に設定できます。告知等にぜひご利用ください。
※ご利用の際にはTwitterIDとの連携を許可していただく必要があります。
▼ サークル登録がまだの方はこちら! ▼
DLsiteでは、そのほかにも充実した販売サポートをご提供しています!
この機会にぜひ、あなたの作品も販売してみませんか?ご登録を心よりお待ちしております!
投稿内容について
自動投稿される内容については、下記の通りです。
ツイートする情報の選択はTwitterIDの連携完了後、 [ Twitter自動投稿設定 ] からいつでも変更できます。
| ツイートする情報 | 投稿タイミング | 投稿サンプル |
|---|---|---|
| 作品の販売開始 | 作品が販売開始された時点 | 【新作情報】「作品名/サークル名」ダウンロード発売開始しました。 http://t.co/xxxxxxxx #dlsite |
| 作品の予告開始 | 作品が予告開始された時点 | 【新作情報】「作品名/サークル名」予告掲載開始しました。 http://t.co/xxxxxxxx #dlsite |
| ランキング情報 | 作品がいずれかのランキングに入った時点 | 【ランキング情報】「作品名/サークル名」○○ランキング○位の王冠を獲得しました!http://t.co/xxxxxxxx #dlsite |
| 販売本数達成報告 | 作品の販売本数が特定数に達した時点 | 【○○○本達成】「作品名/サークル名」○○○本販売達成しました。 http://t.co/xxxxxxxx #dlsite |
| DLsiteキャンペーン情報 | 各種キャンペーンが開始された時点 | 【キャンペーン】○○のキャンペーンを開始しました。 http://t.co/xxxxxxxx #dlsite |
| 割引開始のお知らせ | 作品が割引開始された時点 | 【割引キャンペーン】○%OFF「作品名/サークル名」の割引が開始されました。○/○ ○時まで http://t.co/xxxxxxxx#DLsite割引 #dlsite |
| 割引終了のお知らせ(終了前日の17時頃) | 作品が割引終了する前日の17時頃 ※DLsite主催の割引キャンペーン時は前々日の17時頃より順次 |
【割引キャンペーン】○%OFF「作品名/サークル名」の割引がもうすぐ終了します。○/○ ○時まで http://t.co/xxxxxxxx#DLsite割引 #dlsite |
設定について
Twitterアカウントをご用意の上、サークル管理メニューの [ Twitter自動投稿設定 ]から設定してください。
設定手順
- 連携したいTwitterアカウントにログインした状態で、「Twitter自動投稿設定」ページを開く。
- 連携するサークル名の下部にある「TwitterIDと連携する」ボタンを押す。
- Twitterアカウント側の設定画面で、「連携アプリを認証」を押す。
- 「Twitter自動投稿設定」ページ内、「連携中のTwitterID」欄に任意のTwitterアカウントが表示されていれば、設定完了!
アフィリエイトIDの設定
TwitterIDとの連携完了後、自動投稿内容に含まれるURLにアフィリエイト機能を設定することが可能です。
「Twitter自動投稿設定」ページ内、「アフィリエイトID」欄で任意のアフィリエイトIDを選択し、「変更」ボタンを押してご設定ください。
アフィリエイトIDをお持ちでない方は、これを機会にぜひ設置をご検討ください。登録料や使用料など費用は一切かかりません。
→ [ DLsite アフィリエイトについて ]
サークル毎の設定
各設定はサークルID毎に可能です。
サークル毎に別々のTwitterアカウントと連携させる、もしくは1つのTwitterアカウントに複数サークル分の自動投稿を設定することができます。
解除/変更について
Twitterアカウントをご用意の上、サークル管理メニューの [ Twitter自動投稿設定 ]から設定してください。
連携の解除
TwitterIDの連携を解除したい場合は、下記手順を行ってください。
- Twitterアカウントにログインした状態で、「Twitter自動投稿設定」ページを開く。
- 「連携中のTwitterID」欄内の右にある「連携を解除する」ボタンを押す。
- 「Twitter自動投稿設定」ページ内、任意のサークル欄が初期状態に戻っていれば、解除完了!
※Twitterアカウントからアプリ連携の「許可を取り消す」を行うと、同じTwitterアカウント使用している全てのサークルとの連携が解除されます。
※再開したい場合には、初回の設定手順に従って再設定してください。
連携するTwitterIDの変更
連携するTwitterIDの変更する場合は、下記の手順を行ってください。
- 「連携の解除」と同様の手順で、一度旧Twitterアカウントとの連携を解除する。
- 新しく連携させたいTwitterアカウントでログインし直した状態で、「Twitter自動投稿設定」ページから、初回設定時と同手順で設定し直す。
- 「Twitter自動投稿設定」ページ内、「連携中のTwitterID」欄に新しいTwitterアカウントが表示されていれば、変更完了!
その他注意事項
-
連携の解除は、Twitterアカウントメニューの「設定」→「アプリ連携」から「許可を取り消す」ことでも可能ですが、
複数のサークルを同じTwitterアカウントと連携させていた場合、全ての連携が解除されてしまいますので十分にご注意ください。 - サークル毎に連携の解除を行いたい場合は、必ず[ Twitter自動投稿設定 ]から、上記の「連携の解除」の手順を行ってください。
- アプリ連携についての詳細はTwitterヘルプセンターの [ アプリ連携について ]をご参考ください。
DLsiteでは、この他にも充実した販売サポートをご提供しています!
この機会にぜひ、あなたの作品も販売してみませんか?
ご登録をお待ちしております!!